Gmail Integration with Salesforce: Streamlining Communication and Boosting Efficiency
Introduction
Introduction
In today’s business landscape, effective communication and streamlined workflows are crucial for success. By integrating Gmail, the widely-used email platform by Google, with Salesforce, the leading customer relationship management (CRM) platform, businesses can significantly enhance productivity and improve customer interactions. In this article, we will explore the step-by-step process of Gmail integration with Salesforce, allowing you to unlock the full potential of these powerful tools.
Step 1: Accessing Salesforce Setup
Step 1: Accessing Salesforce Setup
- Log in to your Salesforce account.
- Click on your profile picture or the user icon at the top-right corner.
- From the dropdown menu, select “Setup” to access the Salesforce Setup page.
Step 2: Enabling Gmail Integration
Step 2: Enabling Gmail Integration
- In the Salesforce Setup page, locate and click on “App Manager” under the “Platform Tools” section.
- Click on “New Connected App” to create a new app for Gmail integration.
- Fill in the required details, such as the connected app name and email address.
- Enable the “Enable OAuth Settings” checkbox.
- In the “Callback URL” field, enter the URL provided by Google for Salesforce integration.
- Under “Selected OAuth Scopes,” add the required Gmail scopes, such as “Full access to send and manage email” and “View and manage your mail.”
- Save the connected app settings.
Step 3: Generating OAuth Credentials
Step 3: Generating OAuth Credentials
- After saving the connected app settings, scroll down to the “API (Enable OAuth Settings)” section.
- Click on “Add Salesforce OAuth Redirect URL” and enter the redirect URL provided by Google.
- Save the changes and return to the connected app details page.
- In the “API (Enable OAuth Settings)” section, click on the “Edit Policies” button.
- Set the “IP Relaxation” to “Relax IP restrictions.”
- Save the changes.
Step 4: Configuring Gmail Integration
Step 4: Configuring Gmail Integration
- Log in to your Google Developers Console (https://console.developers.google.com/).
- Create a new project and give it a meaningful name.
- Under the project, navigate to “APIs & Services” > “Credentials.”
- Click on the “Create Credentials” button and select “OAuth client ID.”
- Choose “Web application” as the application type.
- Enter a name for the OAuth client ID and provide the authorized JavaScript origins and redirect URIs (which should match the ones specified in Salesforce).
- Save the OAuth client ID details.
Step 5: Gmail Integration with Salesforce
Step 5: Gmail Integration with Salesforce
- Return to the Salesforce Setup page.
- Navigate to “Feature Settings” > “Email” > “Gmail Integration” and click on “Enable Gmail Integration.”
- Provide the required details, such as the Client ID and Client Secret obtained from the Google Developers Console.
- Save the Gmail integration settings.
Step 6: Authorizing the Integration
Step 6: Authorizing the Integration
- In Salesforce, go to “App Launcher” and search for “Gmail Integration.”
- Click on “Gmail Integration” to access the integration settings.
- Click on the “Authorize” button to initiate the authorization process.
- Follow the prompts to grant permissions for Salesforce to access your Gmail account.
- Once authorized, you will receive a confirmation message.
Conclusion
By integrating Gmail with Salesforce brings numerous benefits to businesses. It streamlines data capture, enhances productivity, provides intelligent email tracking, fosters collaborative communication, enables personalized customer interactions, and ensures seamless calendar integration. This integration empowers businesses to centralize their email communication within their CRM platform, resulting in improved efficiency, enhanced customer relationships, and streamlined workflows.

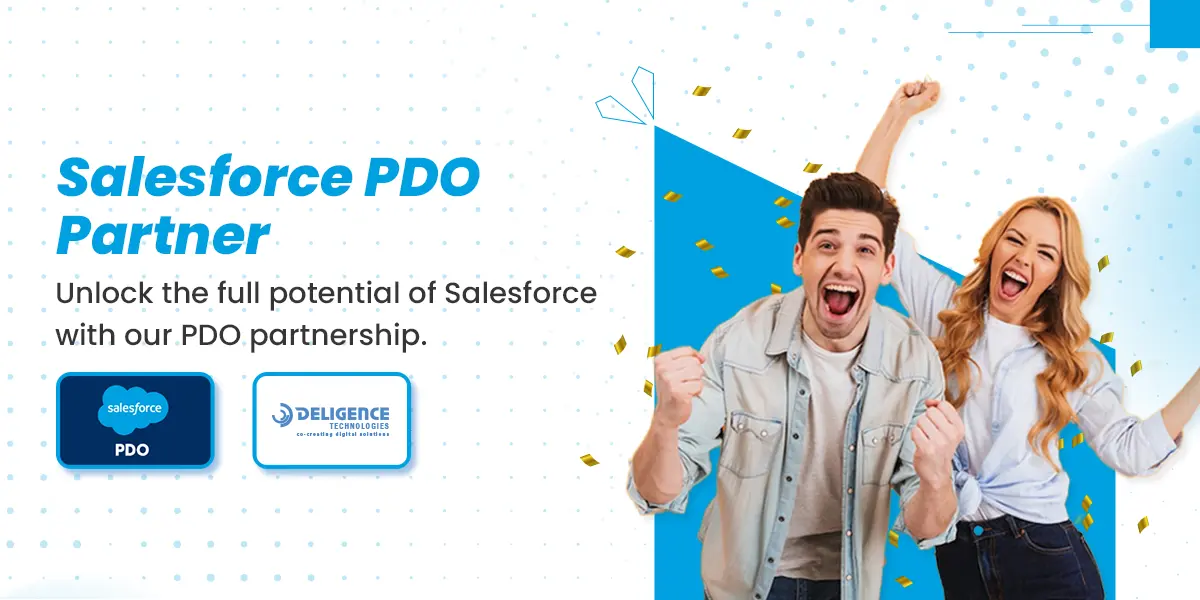
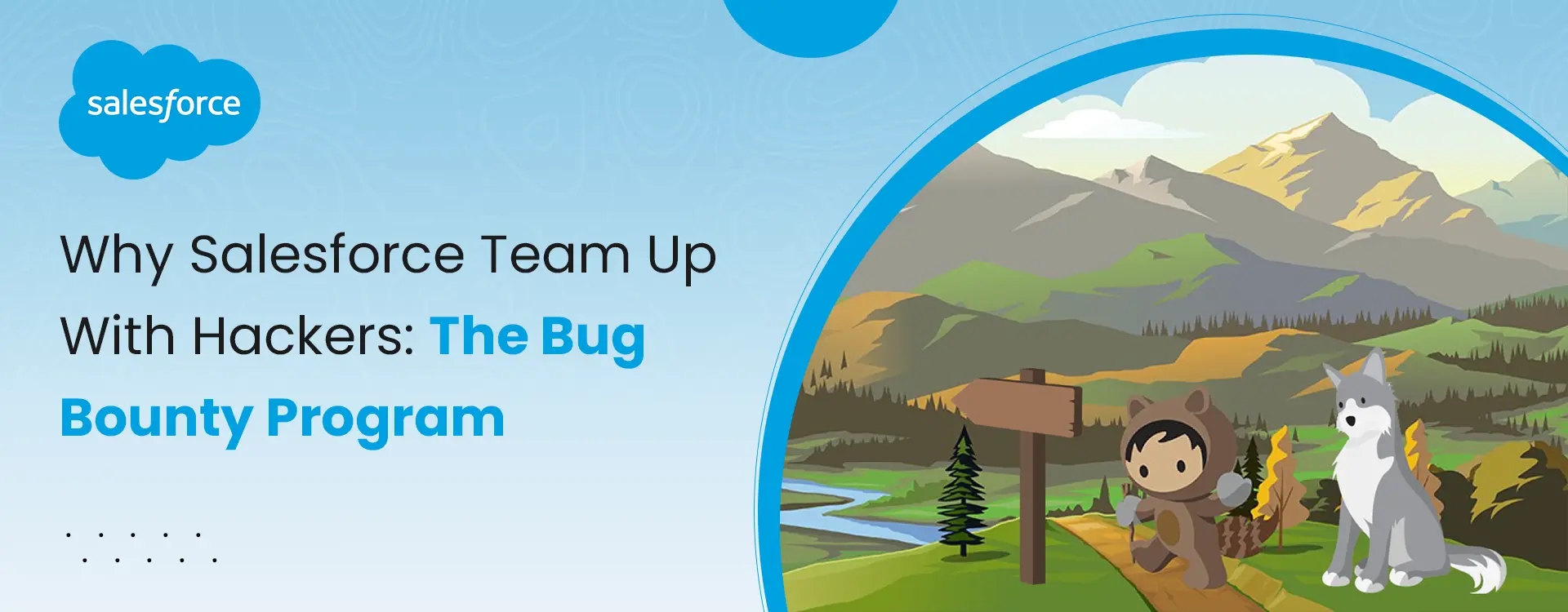
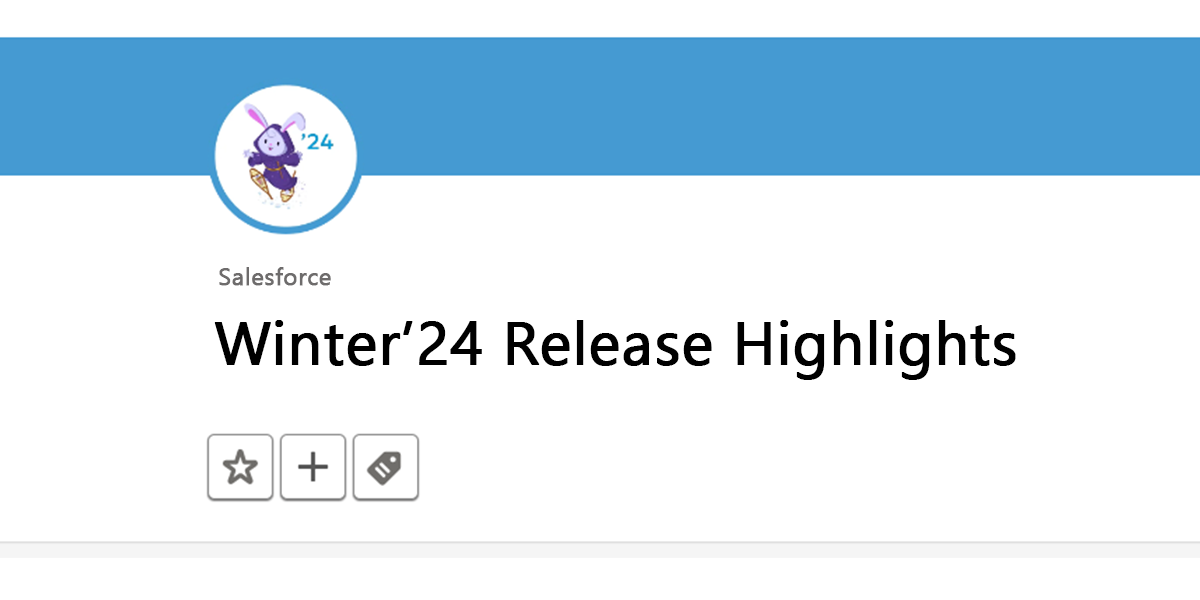
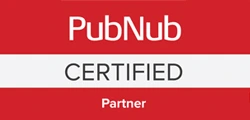



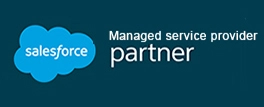


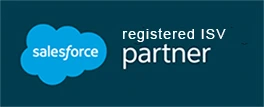

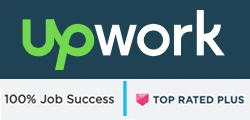

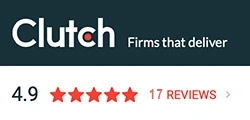










Leave A Comment